Editing Time Cards
The Edit page has 3 sections...
Time Card menu: Edit
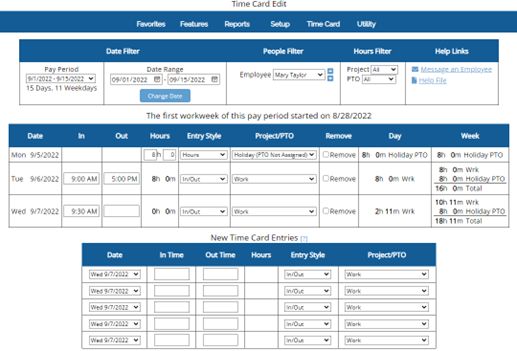
Filters
Choose who / what / when you're viewing
Time Card
Edit or delete time on the time card
Add Entries
Add time to the time card
Section 1: Filters
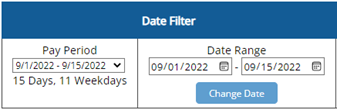 View current or past pay periods, or choose a custom Date Range.
View current or past pay periods, or choose a custom Date Range.
The page will show one employee's time card at a time.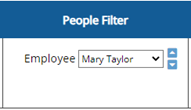
If you choose to view "All" employees, the page will change to Time Card Edit by Date, and you will only be able to view one day at a time.
Section 2: Time Card
Here, you will see what already exists on the time card. You can click into the text boxes to change entries, delete entries, or you can “Remove” an entire line.
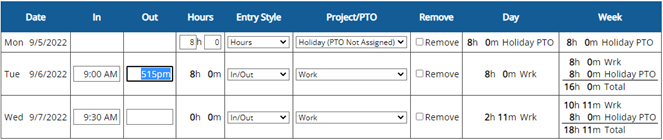
Section 3: Add Entries
This section is where you add brand new entries to the employee’s time card.

Add Unpaid Lunch Time:
(Lunch / Break buttons can be set up in the Features menu)
When employees use Lunch/Break buttons, the system stores this time on a separate line. An unpaid Lunch does not deduct time, it is listed as unpaid time. So entering Lunch must look like this:
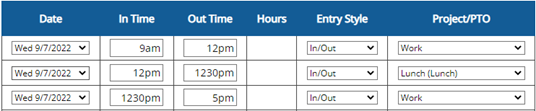
When applied to the time card, the time worked before the Lunch and after the Lunch are added together.

Add a Lunch Deduction:
Alternatively, you can utilize a manual Lunch Deduction using Entry Style. This lunch style can only be used within the Time Card Edit page.

When applied to the time card, the Lunch Deduction is subtracted from the daily total.

(Lunch Deduction customization available in Setup: General Setup Options: Time Card Edit section)
Enter Holiday or other paid time off hours:
(PTO categories can be set up in the Features menu)
- Utilize the "Hours" Entry Style
- Enter the total amount of hours for the day
- Assign the time to the PTO category

FAQ
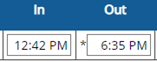
What does an *asterisk* mean?
This indicates the entry has been edited in some way.
This feature can be turned off in Setup: General Setup Options.
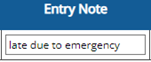
Can employees (or Admin, Supervisors) write notes on the time card?
Look for the “Entry Note” section in Setup: General Setup Options.
![]()
How do I restore what I accidentally deleted?
There is no official “restore,” but the Access Report in the Reports menu logs all changes made!
Why is everything greyed out and I can’t edit?
If only part of the time card is greyed out: The employee has requested a change and the change will need to be approved or disapproved using the checkboxes on the line.
![]()
If the whole time card is greyed out: Someone has approved the time card. To make edits you will need to remove the approval. If there is a button at the top of the time card that says “Remove Approval,” click the button to remove the employee’s (or Supervisor’s) approval. If there is a link that says “Administrative Approval for payroll,” click the link and use the “Remove Approval for Payroll” button.
![]()
![]()
Watch Video:
