Automatic Lunch
Auto Lunch can be set up to automatically deduct a certain amount of time from the employee’s time card, based on the length of time they are clocked in.
Features menu: Automatic Lunch

If Hours Exceed: This time frame represents a single time punch. The employee will need to be clocked in for at least this many hours, uninterrupted, for the Auto Lunch to deduct.
Add Lunch or Work: Once the employee has met the If Hours Exceed time frame, an Auto Lunch Deduction will trigger at the time of clock out.
Report view:
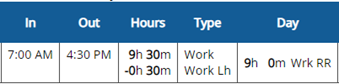

You can add an optional second Auto Lunch deduct, if needed.
The employee would need to be clocked in, uninterrupted, for this amount of time for both Auto Lunches to apply.
Report View:
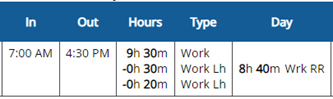
FAQ
Why did the Auto Lunch not trigger?
- Check to make sure the employee is set up for Auto Lunch
- Verify the employee has clocked out
- Make sure the If Hours Exceed time frame was clocked in one single punch
- If the punch was entered manually, rather than the employee clicking the Clock Out button, the Auto Lunch won’t trigger. But it can be added manually on the Time Card Edit page. Just make sure to add a new line to the day and choose a lunch deduction under Entry Style. (Entry Style Lunch times can be customized in General Setup Options in the Setup menu.)

Why would I need to automatically add time?
There are some state laws that require an employer to add extra time to an employee’s time card if they were not able to take a break after working a certain amount of hours. This feature automates that process if the employee doesn’t clock out for a break within the specified time frame.
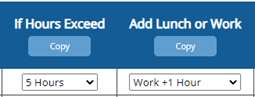
Watch Video:
