Granting Access to the Mobile App
The mobile app is available for employees to clock in and out on when granted access by the Admin.
*The app does NOT have Admin functionality – it is a clocking tool for employees!
Allow Mobile App Clocking:
Setup menu: Access
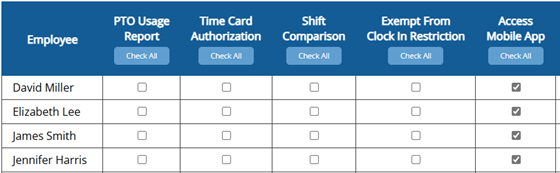
Check the boxes for Access Mobile App and Save Changes.
Mobile App ONLY Clocking:
Disable the ability to clock in/out from anywhere but the mobile app. This can be helpful to use when utilizing geofence restrictions, to disallow employees from bypassing the geofence restrictions by clocking in on a browser.
Setup menu: Access
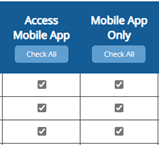
In addition to Access Mobile App, check the boxes for Mobile App Only and Save Changes.
employee view:
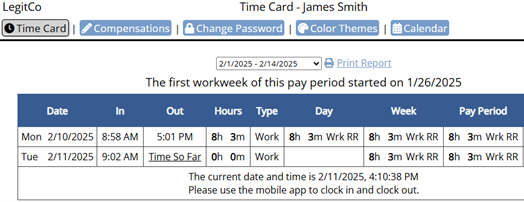
Employee can still log in on browser to view time card. A note is added that indicates clocking requires the mobile app.
Require GPS:
Use if you are NOT using geofence restrictions, but you do want to ensure that employees allow the app to pin their location upon clocking. If the employee disallowed GPS when they first opened the app, this setting will let them know they cannot clock in/out without including their GPS.
Setup menu: Access

In addition to Access Mobile App, check the boxes for Mobile App Require GPS and Save Changes.
troubleshooting:
If the employee has already disallowed GPS, they will need to open the app settings in the phone and allow the Location permission.
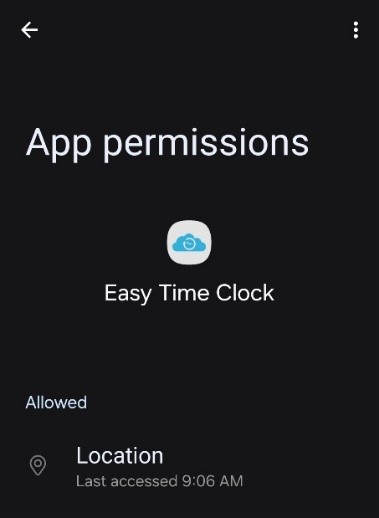
There is also a setting from within the app that disallows GPS. Make sure the employee does not have this activated.
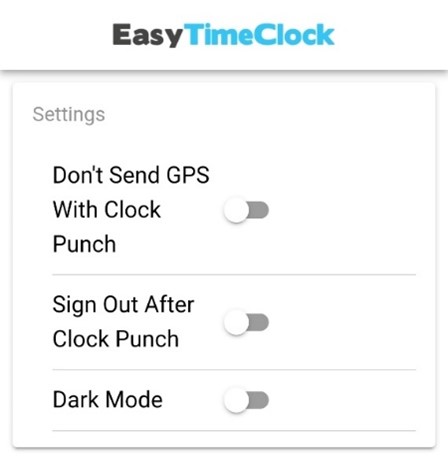
Where to find GPS location of punch:
Reports, Access Report – GPS locations are recorded on the line with the punch. Click the coordinates to open a map of the location.
GPS Restriction
Restrict clock punches to specific geofence areas. When multiple areas are activated, employees are able to use any of the designated locations to clock in or out.
*Don’t forget to allow access to the mobile app on the Access page, under Setup.
Setup menu: Clock In Restriction
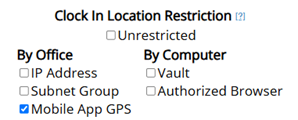
Check the box for Mobile App GPS to activate the setting.
If you’re currently in the location…
![]()
Click Get Current for the system to use your current location.
If you’re NOT currently in the location…
![]()
-
- Type the address of the location
- Click Get Address
Use the dot in the middle of the circle to move the entire area.
Use the dots on the outer circle to adjust the radius.
Save Changes and repeat these steps to add multiple GPS areas.
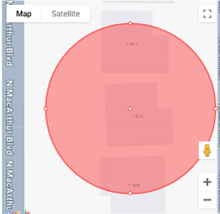
Important:
The Mobile App GPS restriction ONLY affects the mobile app. If employees log in on a browser, there will be no restriction on their clocking ability. If you want all punches to be tracked with GPS, we suggest implementing “Mobile App Only” in addition to the GPS restriction.
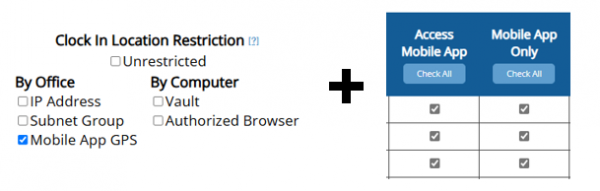
Watch Video:
