PTO & Leave Usage
Whether you’ve set up paid time off in the PTO or Leave pages, usage is the same. Below are the options for using PTO & Leave (all referred to as PTO).
There are several options for how and who can enter PTO:
- Employee enters PTO themselves
- Employee sends a request for PTO usage that must be approved
- Admin or Supervisor enters PTO usage
Employee Enters PTO Usage
Features menu: PTO Categories
Check the box at the top of the page.
![]()
(or)
Features menu: Leave Categories
![]()
Now employees will see a new page called Paid Time Off when logged in.
![]()
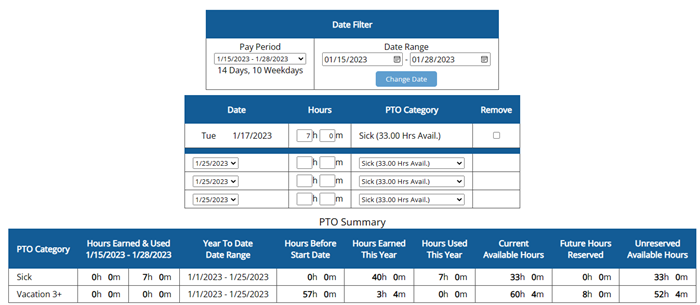
Current Available Hours
Available hours as of this pay period.
Future Hours Reserved
Usage that has been entered for the future.
Unreserved Available Hours
Available hours based on all usage entered for the current year.
Employee Sends a PTO Request
Setup menu: Access
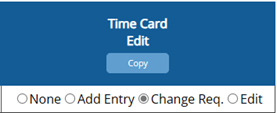
For each employee, choose Change Req under Time Card Edit. This gives them access to request PTO usage, as well as other changes to their time card.
Now employees will see a new page when logged in. This page will look almost identical to the Time Card Edit page you have in the Admin account. However, when the employee makes a change on the page, the change is greyed out until approved.
![]()
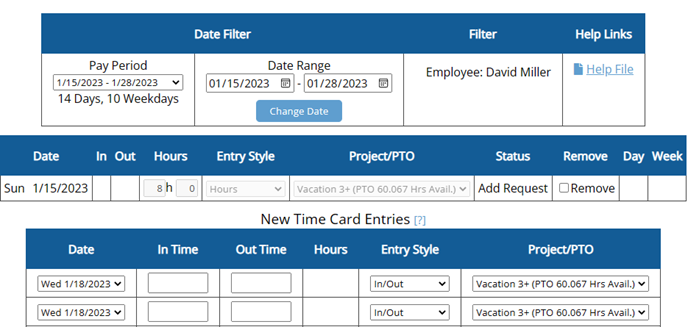
When there is a pending request, you will see it immediately after signing in as Admin. Any supervisors of the employee will also see it immediately after logging in. You can also access the requests in Pending Requests in the Time Card menu.
You can set up Admin email notifications for time card requests. This is in the Setup menu: General Setup Options, in the Time Card Edit section.
![]()
Admin or Supervisor Enters PTO Usage
Time Card menu: Edit
Under New Time Card Entries, create a new line for the day.

Hours
For PTO, it's usually preferred to choose Hours Entry Style so that bulk hours can be entered, rather than a clock in and out time.
Project/PTO
Don't forget to choose the PTO category. The available balance will update when you save changes.
