Exporting to Payroll
Follow these steps to create a file that can upload time card data into your payroll software.
Step One: Synch to your payroll
Setup menu: Export to Payroll
Payroll Company: Choose your payroll company at the top.
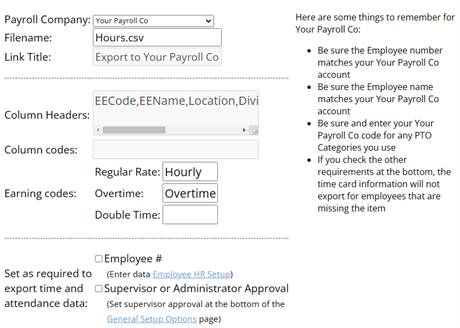
Everything that fills in automatically is formatted for your payroll prover's requirements.
Check the side notes. This section can help you determine:
- How to format usernames and employee numbers
- If any custom information needs to be added to this page
- Other requirements for syncing time clock with payroll
Only select the "Set as required..." options if you are sure these are the settings you want!
Employee # - An employee's time card data will not appear at all on the payroll export file if they do not have an employee number assigned to them.
Supervisor or Administrator Approval - An employee's time card data will not appear at all on the payroll export file if their time card has not yet been approved by the Admin or a Supervisor.
Step Two: Make sure employee data matches
Setup menu: Employee Setup
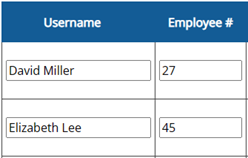
To know whether employee name format or employee number (or both) are required to match in time clock and payroll, check the notes to the right side of your payroll company's setting in Export to Payroll.
Step Three: Make sure earnings data matches
Setup menu: Export to Payroll
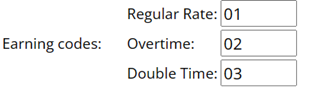
Standard earnings codes for regular rate, overtime, and double time.
Features menu: PTO Categories
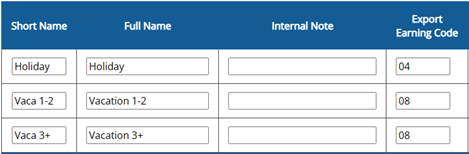 If using PTO, each category will need an export code to match the pay codes in payroll.
If using PTO, each category will need an export code to match the pay codes in payroll.
When a PTO type has multiple categories for accrual increases, like Vacation, the same export code can be used for each.
Features menu: Projects

If tracking Project hours, you may need to set up export codes for each Project.
To assign overtime and double time codes to each individual Project, make sure "Report Overtime and Double Time" is set to Total for Each Project in Report Setup, located in the Setup menu.
*OT/DT codes only compatible with some payroll exports.
Setup menu: Other Compensations

Some other types of earnings can be exported, such as mileage or bonuses.
Step Four: Send to Payroll
After verifying time card data is correct, you can pull the payroll export from the Summary Report.
Reports menu: Summary
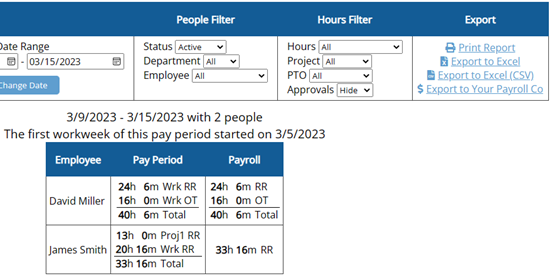
$ Export to Your Payroll Co
Click the link with your payroll company's name.
This will download a file formatted for their specifications. No changes to formatting should be needed, so opening the file is not necessary.
Next, log into your payroll software and upload the file. (It will probably be in your Downloads folder.)
