Supervisor Approvals
If you’re a Supervisor of the time clock system, here are some guides for navigating your account and approving employee time cards.
Your login used to look like this:
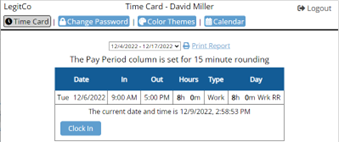
Now it looks like this:
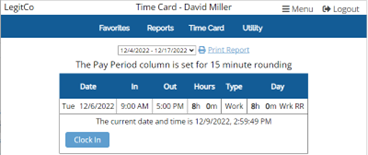
The new menus at the top can help you navigate to reports, time cards, and other various tools.
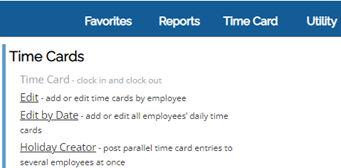
Approvals
Time Card menu: Edit
To approve employee time cards, you will need to go to Time Card, Edit.

Approve for Payroll: Once approved, the time card is locked and no changes can be made unless the approval is removed.
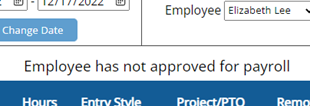
Employee has not approved for payroll: If you see this message instead of an approval button, it means the Admin has set the account to require the employee to approve the time card first.
Once approved by the employee, the approval button will appear for the Supervisor.

If the employee accidentally approved their time card, they can remove the approval from their time card (the same place they approved it). You can also remove their approval from the Edit page.
Reports
In addition to viewing individual time cards, you will now have access to a variety of reports.
The Detailed and Summary reports are the most commonly used.
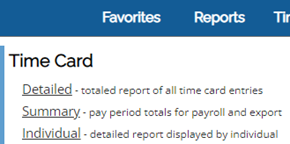
Detailed Report — Displays all employees with clock in/out times, clocking details, and totals.
Summary Report — Displays all employees with pay period totals.
FAQ
Why can’t I see the new employee’s name?
Your Admin may not have assigned the new employee to a Department. They will need to go back to the Employee Setup page and assign the employee to your Department.
Why can’t I add a new employee?
Your Admin would need to give you specific access to the Employee Setup page. This access can be granted from the Admin account, under Features, Administrative Access. Once granted access, the page can be found under the Setup menu.
Why are some of the boxes under “Week” a different color?
This indicates a separate workweek within the same pay period.
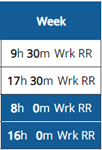
Watch Video:
