Adding Employees
Add a New Username
Setup menu: Employee Setup

Username
Add the new employee's username here.
Employee #
Employee #'s are required for the use of readers, and often required for payroll exports. Employee #'s cannot be duplicated.
Email (optional)
The new employee will receive an email like this:
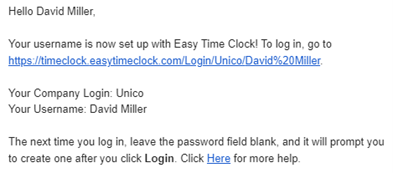
Click “Add Employee” to add new username.
Filtering
After saving, the new Username will drop down into the list of employees. What you see in the employee list depends on the filters you're viewing.
Most of the time, you will want have filters set to "Active" and "All."
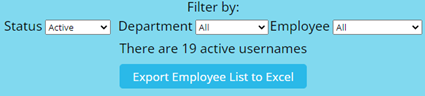
Change or Clear Password

When password is blank:
- Employee logs in for the first time with NO Password.
- Employee will then be prompted to create a password.
When password is set:
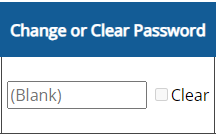
• Password will aways be hidden with asterisks.
• To reset, just type a new one and save.
• To let the employee set their own, checkmark "Clear" and save.
Reactivating a Username
There are 2 ways to reactivate a username in Inactive or Terminated Status.
Setup menu: Employee Setup
To reactivate a username, utilize the filters on the Employee Setup page to view all usernames, including Inactive and Terminated by choosing "Everyone."

![]()
![]()
Then, set username back to Active and Save Changes.
(or)
Setup Menu: Employee Restore
You can also restore Inactive, Terminated, and even Removed/Deleted usernames from the Employee Restore page.

Then, checkmark "Restore" and save changes.
Watch Video:
