Employee Help: Editing Time Cards
Log in using your username and click on the page called “Time Card Edit.” This is where you can adjust punch times and apply other changes to the time card.

How the page works:
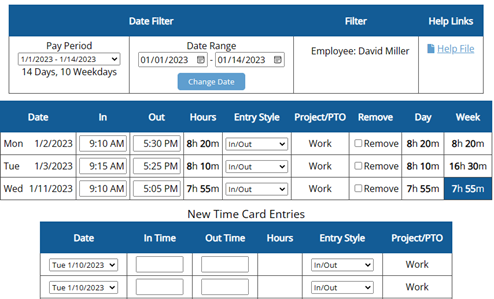
Filters to choose the pay period or date range
Your time card
Add new lines to your time card
![]() Always click "Save Changes" at the bottom of the page!
Always click "Save Changes" at the bottom of the page!
Tip: Always use “am” or “pm” (or military time) to avoid mistakes!
Find the scenario below that applies to your needs and follow the directions to make an edit…
Entering time for a missed punch:
In the time card section, type the missing time into the blank box. Make sure to use am / pm.
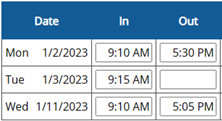

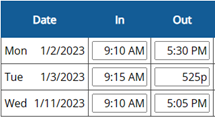
Changing an incorrect time:
In the time card section, highlight and delete the incorrect time and enter the correct time.
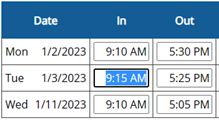

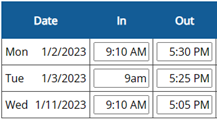
Removing a punch:
In the time card section, highlight and delete the incorrect time.
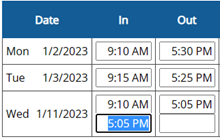

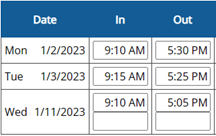
To delete an entire row, use the "Remove" checkbox. 
Adding a clock in:
In the New Time Card Entries section, choose the day and enter the time under "In Time."
Changing a Project or PTO category:
In the time card section, use the dropdown menu under Project/PTO to choose the correct category.
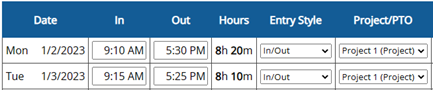

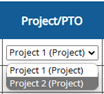
Entering PTO:
Use the New Time Card Entries section.

- Date: Choose the day.
- Entry Style: Change the Entry Style column to "Hours."
- Hours: Enter the number of PTO hours you want to use.
- Project/PTO: Choose the PTO category.
- Save Changes.
Requesting PTO in the future:
Date Filter: Use the Date Range filter to access future dates.
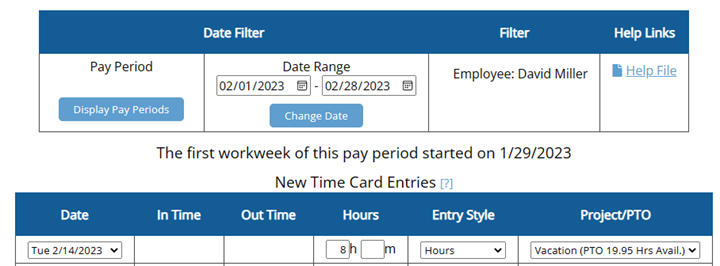
- Date: Choose the day.
- Entry Style: Change the Entry Style column to "Hours."
- Hours: Enter the number of PTO hours you want to use.
- Project/PTO: Choose the PTO category.
- Save Changes.
